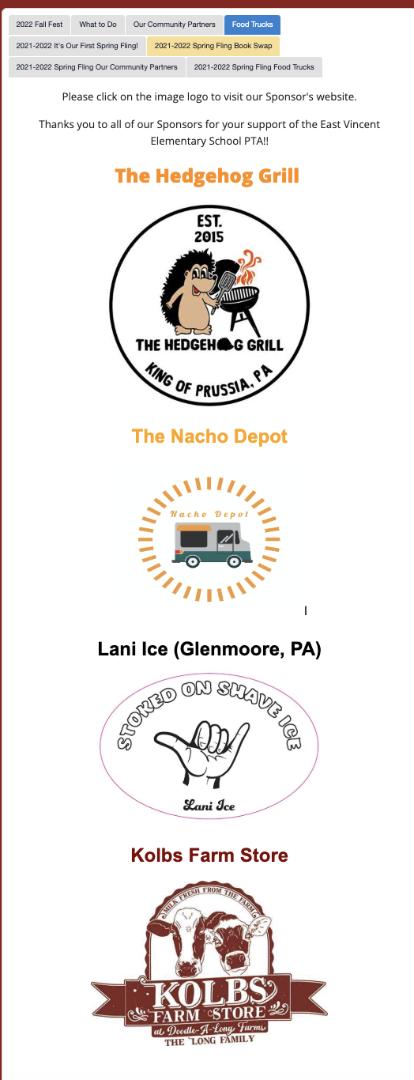- What Are Custom Pages and How Do I Create Them?
- How to Add or Highlight Sponsors
- Forms & Payments with Explanation of Fees & Campaign Differences
- Benefits of Creating a Membership Form
- How to Correct Can't Checkout Message
- How to Access & Manage Your Class or Group as a Room Parent or Teacher
- PTBoard's Referral Program
- How to Rollover Including Detailed Tips and Instructions!
- New PTBoard Subscribers Back to School Tasks!
- Existing PTBoard Subscribers Back to School Tasks!
- Flyer to Give or Send Out to Parents and Families
- Flyer to Give or Send Out to Teachers and Staff
How to Create a Custom Page with Tabs
In order to create a Custom Page, make sure you are logged in with your Super Admin login and that you are on your Homepage.
How to Create a Custom Page and attach a PDF, Excel Spreadsheet or Document
- While on your Homepage, scroll down and on the bottom left side, click Add Menu.
- Once you click on Add Menu, you will see this screen:
- Add your title, and if you would like to choose the Display order, you can do that as well.
- Click Save!
- You will see the Custom Page you created along with the Pen icon (to make changes to title or display order) and the Delete icon.
- Click on the Title of the Custom Page.
- You will see this:
- Click Add a Page.
- You will see this:
- This is where you can add your first page, and what you can do when creating a Custom Page:
- Add text with different fonts, colors and highlighted text.
- Add mages.
- Embed videos from YouTube.
- Create hyperlinks with display text.
- Here is an example of a Custom Page for Newsletters, with a few features highlighted which are explained below:
- Explanation of highlighted items:
- Navy Arrow - You can choose the Display Order with letters, like a, b, c, d etc.
- Red Circle - You can keep your Custom Page in Draft Mode while you are working on it. You can also keep a Custom Page in Draft Mode as long as you want without making it public.
- Purple Box - Source is where you can Embed Videos.
- Pink box - This is where you can upload pictures or images, like Canva images.
- Green Arrow - You can add a Table by clicking on this icon.
- Turquoise Circle - You can create a hyperlink here, as well as unlink the hyperlink. See instructions here on how to create a hyperlink.
- Make sure you click Save at the bottom of your page!
How to Create a Tab on a Custom Page
- Once you have saved your first “tab,” click Add Page again to create a new “tab.”
- Your “tab” will be created. Follow the instructions above, and don’t forget to click Save!
- You can add as many tabs as you would like.
- Here is an example of what your Custom Page and “tabs” will look like:
How to Attach a PDF, Excel Spreadsheet or Document to Your Custom Page
- Once you finish your Custom Page, click "Save."
- Scroll to the bottom of your Custom Page, and click "Add Attachment."
- NOTE: You can add as many attachments as you would like.
How Can I Add or Highlight Sponsors?
There are two ways that you may want to highlight your Sponsors as a "thank you" for their donation.
(1) Use Banners to Highlight Sponsors
If you would like to highlight your Sponsors, one way is to use the “Banners” feature within “Manage School.” You can either create a static Banner or create up to 5 Banners that rotate through on your site.

You can also hyperlink each Banner to go directly to the Sponsors site as shown below.
(2) Create a Custom Page to Showcase Your Sponsors All Year
If you would like to not only showcase your Sponsors, but provide more information and keep the information on your site all year, you can add a “Custom Page.” You can also include your Sponsors’ logo and contact information, as well as any other information about the Sponsor you would like to include like hyperlinks to the Sponsor’s website.
In order to do that, you need to first create a “Custom Page.” Information on how to add a “Custom Page” below, but if you would like to see additional information, please take a look at the article, What are Custom Pages & How Do I Create Them?
- Make sure you are logged in as a Super Admin, and you are on your homepage.
- Then, scroll down the left side of your page until you see “Add Menu.”
- Click on “Add Menu,” and you will see this box:
- “Menu Title” is the name that you would like to name the “Custom Page.”
- “Display Order” is the order you would like your “Custom Pages” to be listed. The “Display Order” should be numerical in this section. For example, number your pages in the order you would like with 1, 2, 3, 4 etc.
- Click “Save” and you will see your title on the left side menu. For example, if you created a “Custom Page” named “Meeting Minutes,” it would look like this:
- Click on the actual title, “Meeting Minutes” and it will take you to a screen where you can start adding your “pages.”
- Click “Add a Page” to create your first “tab.”
- This will take you to the “page” where you can add text, images and/or logos in JPEG or PNG format as well as hyperlinks and videos.
- Make sure you click “Save” when you are finished with your page!
Here is an example of what your page could look after you add in logos and hyperlinks. In this example, the logos are hyperlinked as well as the text.
Forms & Payments with Explanation of Fees & Campaign Differences
NOTE: Forms & Payments have a different fee structure than Campaigns. Some information is available below, but if you would like more information on Campaigns and how to set them up, please see the article on How to Set Up a Campaign.
When you are logged in as a Super Admin, go to “Manage School,” and scroll to the second box, "Online Store & Payment Receiving Accounts," you can see where you would set-up payment. You can add a PayPal or Stripe account. This doesn't mean that any Parents or other purchasers need to have PayPal or Stripe, it's just the payment processor that is available through our site.
Here is what it looks like:
You have the option to have the Parents pay the transaction fees which I will explain below.
If you decide to add PayPal, purchasers have the option to pay with their own PayPal account, their own Venmo account (PayPal owns Venmo), PayLater (if they have that set-up through PayPal) or a credit or debit card.
If you decide to add Stripe, purchasers have the option to pay with a credit or debit card.
Fees for Forms & Payments:
Your PayPal or Stripe rate is the rate that you would be given when you set up the account. Every school or organization has their own rate, so you need to confirm yours with PayPal or Stripe.
PLUS PTBoard's flat rate is 0.7%. So, for example, in addition to the PayPal or Stripe transaction fees, on a $100.00 order, the PTBoard fee would be $0.70.
Here's an example of how payment works using a "fake" Stripe rate I made up:
IF your rate with Stripe was 2.2% + $0.30 and with PTBoard's rate of 0.7%, and someone purchased $100.00, the transaction fees would be: $3.30.
So, if you have the box checked to have Parents pay the transaction fees, the total they pay will be $103.30 like shown below:
However, if your PTO chooses to pay the transaction fees, the Parent would pay: $100.00
Stripe would then take out $3.30 from your net payment. So, you would receive: $96.70 back in your Stripe account. You would be able to see this reflected in your Report and within the individual orders.
Some schools choose to pay the transaction fees themselves, and just raise the price of the item enough to cover the transaction fees. For example, if you need to net $100.00 on a $100.00 order, and you know the transaction fees are $3.30, then you could change the price to $104.00 or $105.00 total to cover your fees since you know they would be roughly $3.30.
You can go directly to Manage School, then the Online Store & Payment Receiving Accounts to set up your PayPal or Stripe account.
Here is what a Checkout screen would look like if you had PayPal and Stripe set up. You can also have the "Place Order by Check or Cash" button enabled after you set-up your main payment account. If you would like to use that as well, I can give you more info on how that works. You would just need to email me and I can have my manager add it for you.
What is the Difference Between Forms & Payments and Campaigns?
Campaigns are set up a little differently. A Campaign is something like a Read-A-Thon, Walk-A-Thon, Color Run etc. Each student has their own page, teams or classes can be set up, there is a fundraising thermometer etc. The major difference with Campaigns is the fee structure as well as the comprehensive nature of what the Campaigns feature can do.
Fees for Campaigns:
You would have to pay the PayPal or Stripe transaction fees, PLUS PTBoard charges a flat 5.00% rate for all Campaign transactions.
The reason for the difference in rates is because the Campaigns feature is a more comprehensive feature for fundraising.
Enhancements Added to Campaigns as of January 2025:
Students can now add their picture to their own page, donors and amounts donated will scroll down the right side of the site, on both the main page and the student's individual page. Donors can now choose to be "Anonymous" as well. We have even more enhancements coming soon!
-
PTBoard Forms & Payments and Difference with Campaigns.pdf
PTBoard Forms & Payments with Explanation of Fees & Campaign Differences
Benefits of Creating the Membership Form Even if You Don't Have Dues!
Even if you don't have dues for your organization, having a Membership Form on your site has a lot of benefits!
- It gives you the ability to capture information from your Parent/Guardians, Families, Faculty/Staff and other supporters of your organization.
- You can also create any categories you want, if Membership for Parent/Guardian or Membership for Faculty/Staff doesn't work for your organization. For example, you can create "sponsorship" categories like: Bronze Level or 1st Tier.
-
It requires Parents/Guardians to opt-in or opt-out of the Student Directory.
-
If you are using the Student Directory and Class & Group features, the Membership Form will automatically set up those features for you.
-
It is a great way to introduce your Families and Faculty/Staff to PTBoard!
How to Fix Can't Checkout Error Message
If you came to this page from an email app and were unable to complete payment, this is due to PayPal and Stripe limitations in conjunction with Safari and email servers. You will need to complete payment in Safari. To do that, please follow the new instructions below.
NOTE: If you use Chrome as your default browser, you will not have this issue.
Please note that #3b is the better option since you won’t have to change your settings every time you try and make a purchase through a link in your email.
Please reach out to Andrea at andrea.maneval@ptboard.com if you have any questions.
-
PTBoard How to Correct Can't Checkout Error Message Error Message.pdf
PTBoard How to Correct Can't Checkout Message
Instructions for Room Parents and Teachers for Managing Their Class Using the Class & Group Feature
Within the Class & Group feature, Room Parents/Representatives and/or Teachers need to be able to access, create, manage and publish Announcements and Volunteer Signups, as well as add Photos and Documents for their Class or Group.
To do that:
- Login with your Super Admin login and go to Manage Class.
- Find the Class or Group where you need to change "roles."
- Click Manage Users for the Class or Group and locate the Parent or Teacher.
- Change the Parent or Teacher's "role" to Room Parent or Teacher.
Important:
Please make sure that your Room Parent and/or Teacher has created an account on your site first or you will not be able to locate them.
Also, important to note that Faculty/Staff who have created an account on your site will not automatically have Class & Group permissions. The Faculty/Staff role that you see in Manage User in the School Parent List is not related to their Class & Group role. So, you will need to add the Teacher "role" to his or her class in order for them to manage their class.
Here is the link you can share with your Room Parents/Representatives or Teachers who would like to access and use the Class & Group feature!
Referral Program
What Does the School I Refer Need to Do to Make Sure We Both Receive the Referral Credit?
When the school your refer sign up for a PTBoard site by going to ptboard.com, make sure they put your SCHOOL NAME on the School Setup page so that you both receive the referral credit!
The following criteria must be met by the school you refer in order for your organization to receive a referral credit:
Use at least 2 features on PTBoard, and have at least 25 users on their "School Parent List" in Manage User. Once this is confirmed, YOUR ORGANIZATION will receive a referral credit!
How Do I Make Sure I Receive 1-Year Free If Another School Referred My Organization?
When you set up your organization on PTBoard, did you add your REFERRAL SCHOOL'S NAME? If so, you are set! You can always go to “Manage School,” and look in the “PTBoard Subscriptions” box to check as well. Note that there is always a red “Pay” button in that box as well. That doesn’t mean that you owe your annual fee, but it’s just available there in case you need it. Questions? Reach out to Andrea at andrea.maneval@ptboard.com.
When Will My Organization Receive Credit for Referral(s)?
In June or July, when organizations are invoiced, all schools will be reviewed to check for referrals. The above criteria must be met by the school you referred for your organization to receive a referral credit.
What If the Organization I Referred Isn't Using Their Site by Invoice Time?
Reach out to them! See if they need some assistance. Give them my email: andrea.maneval@ptboard.com, so they can reach out to me!
-
PTBoard Referral Program.pdf
PTBoard's Referral Program
How to Rollover, and Steps to Take Before and After Rollover!
****NOTE: If you subscribed to PTBoard in January 2025 or later, you probably are already in the 2025-2026 School Year unless you requested for us to rollback your site. Always go to "Manage School" and check the "PTBoard Subscriptions" box BEFORE you rollover.****
Before school starts for the 2025-2026 School Year AND before you Rollover to the 2025-2026 School Year, please double check that you have taken care of these items on your site!
Please do NOT Rollover UNTIL your organization has no more open events, announcements, fundraisers, outstanding payment or volunteer signups etc. Essentially, once your fiscal year is over & you have closed out your books, feel free to do your Rollover.
However, please note that once you complete the Rollover, you CANNOT go back!
The Rollover instructions are divided into PART 1 - Basic Instructions, and PART 2 - Detailed Instructions. If you haven't done a Rollover before, you may want to scroll down to Part 2 for detailed instructions instead!
PART 1 - BASIC INSTRUCTIONS FOR ROLLOVER
Task #1: Update the roles of Board Members.
Task #2: Click on Manage User. If there is anyone on your "Action Needed for Below Users" list, please "Approve" or "Reject" each person.
Task #3: Check your Announcements, Volunteer Signups and Forms to make sure you have published everything you may need in the future. NOTE: For Announcements and Volunteer Signups, you can always go to the "Closed" tab to find the past year, and maybe the year before depending on the volume of Announcements and Volunteer Signups you send out. Previous years' Announcements and Volunteer Signups can be found by going to "Switch School/Year' and scrolling down to "My Archived Schools" to find previous information.
Task #4: IT'S TIME TO DO YOUR ROLLOVER! Go to Manage School, scroll down to the bottom box, "Rollover to Next School Year." Once you click the Rollover button, follow the "Rollover Wizard" to complete your Rollover.
Task #5: Don't forget that PTBoard has a great Referral Program. If you enjoy PTBoard, refer another organization and you will both receive a FREE year of PTBoard!
PART 2 - DETAILED INSTRUCTIONS FOR ROLLOVER
Task #1:
Update the roles of Board Members, making sure that you will still have an active Super Admin, as well as change others to their appropriate roles.
To change roles:
(1) Go to Manage User.
(2) Search for the person whose role you would like to change.
(3) Click on Manage at the end of the row with that person's name.

(4) Click on the dropdown menu, To change the user role.

(5) Once you change the role, make sure you click Ok in the pop-up box & then click Close.
Task #2:
Click Manage User. If you see a list above your School Parent List with Guest Users, you will need to Approve or Reject each of these individuals. Note: if you approve the guest user, the guest user account will become part of your school parent list.
This is an example of what your Action Needed for Below Users list will look like:

Task #3:
Before you Rollover, please remember to read and do the following!
Announcements, Volunteer Signups and Forms:
- If you have anything in Drafts that you may want at a later time, go to Manage Publishing and publish it. Just set the Open and Close time a minute or two apart. This will ensure you have all content available to you and future Board members.
- All Published Announcements, Volunteer Signups WILL BE available in the next School Year.
- After Rollover, all Forms will NOT be available in the next school year. But you can click Make a Copy from the previous year's Form. To do so, please go to the Forms page, scroll down to Previous year's forms, click to expand +, then click View on the Form you want to copy. Click Manage this form, then Make a Copy.

- You can also always go to Switch School to see all of your previous year's information including Announcements, Volunteer Signups and Forms. Note: Custom Pages change in real time, so if you make changes in the 2024-2025 School Year, those changes will be made across all of the years you have had a PTBoard account.

What will happen to the following features during the Rollover?
(1) Student Directory: Most students will belong to a new class and/or have a new teacher each school year. Also, parents/guardians must opt-in or opt-out of the Student Directory each year. For these reasons, and in order to protect the privacy of families as well as protect your organization, the Student Directory will be wiped out every year when you Rollover.
This is why we always suggest that all organizations, even if you don't charge membership fees, use the Membership Form in order to get updated information on your families every year. If you have questions about why or how to do this, please contact Andrea at andrea.maneval@ptboard.com!
If you want to save your current Student Directory:
- Before you Rollover, you can go to the Student Directory and click Download CSV or Download PDF to save a copy of the current directory.
- You can also always go to Switch School at the top right of your site and switch to a previous school year to see your previous school year's Student Directory.
- If you choose to do either of the above, you can go to the CSV you have downloaded, remove the students who have "graduated" from your school or have left the school. You can then go to the Student Directory, then click Upload Student Directory in order to restore the directory you had in the previous school year. Please keep in mind it's best practice to have parents/guardians update their information every year unless you have permission from the school or families to upload their information into the new school year's Student Directory.

(2) Calendar: There will not be any changes to the Calendar since it is a rolling Calendar.
(3) Docs & Photos: You can still see previous year's content when you click Docs & Photos. All Docs & Photos will remain constant from year to year unless you remove or change the content.
(4) Class & Group: All current school year Class & Groups will be created in the new school year with no users. However when you Rollover to the new school year, the teachers or classes you set up in the previous school year will still remain. The reason for this is that most likely classes and groups will have a different set of users each year. So, the Class & Group section will start fresh each year after the Rollover.
(5) School Parent List: Under Manage User, are all of your users, aka School Parent List. This list includes all of your parents/guardians, faculty/staff and any other users you may have. When you do your Rollover, everyone who you haven't deleted by checking the "graduating" classes, will remain in the new school year. (Please see below for more information on "graduating classes!} However, Admins have the choice to send an email to everyone on your School Parent List to let them know that you rolled them over to the upcoming school year. The email gives them the option to stay with your organization or be deleted from your database.

Task #4:
IT'S TIME TO DO YOUR ROLLOVER!
The Rollover process is very easy to do!
- Check this: Go to Manage School and in the first box, PTBoard Subscriptions, you can double check what School Year you are currently in. If it says you are in the 2024-2025 School Year, it is time to do your Rollover!

- 1st Place to Rollover: If you are logged in as a Super Admin, you may see an alert directly under your banner in the middle of the page that says, "It's time to rollover...." If you see this message, there will be a link to Rollover.
- 2nd Place to Rollover: You can also continue to scroll down through Manage School to the bottom. You will see Rollover to Next School Year. Click on Start Rollover & the Rollover wizard will walk you through the process.

Here's how to do your Rollover!
Once you click the Start Rollover button, you will be given instructions to uncheck the boxes next to the "graduating" classes or grades.
- "Graduating" classes are typically the highest grade level at your school.
- For example, if your school is Kindergarten through 6th Grade, and you have Manage Class set up with the Teacher's names, then you can uncheck the 6th Grade Teacher's boxes, and those Parents/Guardians will be deleted.
- NOTE: If that Parent/Guardian is affiliated with a younger student at your school, that Parent/Guardian will NOT be deleted.
- After you do that, then you will click Rollover to Next School Year to complete the Rollover.
Note: The "Rollover Wizard" will walk you through the process, but please note that if you do not have your Parents/Guardians on your list associated with a student(s), you will not be able to delete those users by unchecking the boxes next to the teacher or class. In this case, keep in mind that an email will be sent to all of your users asking if they want to remain with your school or be deleted.
Task #5:
If you enjoy PTBoard, you can refer another PTA, PTO, Booster Club or other organization. Just ask the organization that you are referring to include YOUR organization's name when they sign up and BOTH your organization and the organization you refer will receive a 1-year FREE subscription worth $129.99!
Please don't hesitate to contact Andrea at andrea.maneval@ptboard.com or Schedule a Google Meet/Call if you have any questions or need assistance!
Welcome to Our Newest PTBoard Subscribers!
Back to School Tasks
If this is your first year with PTBoard, follow the tasks step-by-step, and we'll guide you through your new site set-up.
Task #1:
Go to Manage School on the left side menu to add your school’s logo, banner and change the background color.
Task #2:
Go to Manage Class on the left side menu to Create Classes or Groups. For example, elementary schools usually add Teachers' names. Middle school and High Schools usually create Grade Levels such as 7th Grade or Class of 2024.
Task #3:
Go to Manage School and scroll down to Online Store & Payment Receiving Accounts to set up a school payment receiving account. Note: Parents do not need to have a PayPal or Stripe account in order to make payments on your site. It is just your organization that needs to have one or both of those payment methods to process payments.
Task #4:
Go to Forms & Payments, Manage Form and then Create a New Form. Create a Membership Form. Note: Remember, even when your organization doesn't have dues to "join," the Membership Form sets up your Student Directory and your Class & Group section automatically. See the Benefits of Creating a Membership Form here!
Task #5:
Invite users including Parents/Guardians, Faculty/Staff etc. to your School Parent List. Go to Manage User. Click + Ways for New Users to Join Your School.
Also, make sure to watch the User Invitation Tutorial Video.
Choose the way(s) you will invite users to create an account on your site:
(1) First Way to Join Your School:
Send an invitation email by clicking Invite Users by Email Addresses.
(2) Second Way to Join Your School:
Give Parents/Guardians or other school members your red six digit School Code. When someone goes directly to your PTBoard site for the first time, they will be able to enter your School Code on the "Join School" pop-up screen to create an account on your site. Note: Do not put "www" in front of your PTBoard URL - for example, the correct URL looks like this: "example.ptboard.com".
(3) Third Way to Join Your School:
Upload users from an Excel spreadsheet. If you have school members’ contact information stored in a spreadsheet, we can help you batch load these users. Contact us for detailed information about batch loading. You can go directly to Upload Users from Excel as well to use the "upload wizard" and download one of the spreadsheet templates.
Task #6:
Set up your organization's Calendar. You can also link School or District Calendar if you would like to do that as well.
Task #7:
Go to the left side menu and choose Preferences for your site.
Task #8:
Create Custom Pages. When you are on your Homepage, scroll to the bottom left side of the menu and you will see Add Menu. Create the title of your Custom Page and then click on that title to be able to add "tabs" under Add Page.
Existing PTBoard Subscribers: Have you Rolled Over?
Make sure to check out these Back to School tasks to get started off to a great year!
Task #1:
Go to Manage School, and in the first box, PTBoard Subscriptions you should see:
School Year: 2024~2025
If you still see School Year: 2023-2024, please Rollover your site before you start adding content for the 2024-2025 School Year.
Task #2:
If you need to Rollover, please check out the Rollover instructions!
Task #3:
Checklist for After Rollover:
(1) Access and Permissions:
Review the Super Admins and Operation Admins on your site to make sure your current Executive Board has access to the site. Go to Manage User. Then, sort your School Parent List so you can see who are currently Super and Operation Admins for your site. Change Super Admin and Operation Admin Roles to Parents if they no longer hold Executive Board positions or are no longer going to be managing your site.
(2) Student Directory:
The Student Directory will be empty. If you would like to create a new Student Directory, click Switch School on the top right of your site to switch back to the 2023-2024 School Year. Before you download your 2023-2024 Student Directory, remove the students who have "graduated" from your school. Then switch back to the 2024-2025 School Year and upload the updated spreadsheet to the 2024-2025 Student Directory.
(3) School Logo and Banners:
Go to Manage School and scroll down to review your logo, add or change Banners, add a URL to your Banner if you would like and review the background color of your site.
(4) Create or Update Classes and/or Groups:
Go to Manage Class on the left side menu to Create Classes or Groups. For example, elementary schools usually add teacher's names. Middle school and High Schools usually create Grade Levels such as 7th Grade or Class of 2024.
(5) Payment Receiving Account:
Go to Manage School and review your payment receiving account(s) as well as whether or not you want to have purchasers on your site pay transaction fees by scrolling down to Online Store & Payment Receiving Account(s).
(6) Invite Users:
Invite users including Parents/Guardians, Faculty/Staff etc. to your School Parent List. Go to Manage User. Click +Ways for new users to join your school. Make sure to watch the User Invitation Tutorial Video.
Choose the way(s) you will invite users to create an account on your site:
First Way to Join Your School:
Send an invitation email by clicking Invite Users by Email Addresses.
Second Way to Join Your School:
Give Parents/Guardians or other school members your red six digit School Code. When someone goes directly to your PTBoard site for the first time, they will be able to enter your School Code on the "Join School" pop-up screen to create an account on your site. Note: Do not put "www" in front of your PTBoard URL - for example, the correct URL looks like this: "example.ptboard.com".
Third Way to Join Your School:
Upload users from an Excel spreadsheet. If you have school members’ contact information stored in a spreadsheet, we can help you batch load these users. Contact us for detailed information about batch loading. You can go directly to Upload Users from Excel as well to use the "upload wizard" and download one of the spreadsheet templates.
Task #4:
Set up your organization's Calendar. You can also link School or District Calendar if you would like.
Task #5:
Go to the left side menu and choose Preferences for your site.
Task #6:
Create Custom Pages. When you are on your Homepage, scroll to the bottom left side of the menu and you will see Add Menu. Create the title of your Custom Page and then click on that title to be able to add "tabs" under Add Page.
Use this flyer to send or give out to your Parents and Families to introduce PTBoard.
JPEG and PDF versions are attached below!
Use this flyer for Teachers and Staff to introduce PTBoard.
JPEG and PDF versions are attached below!